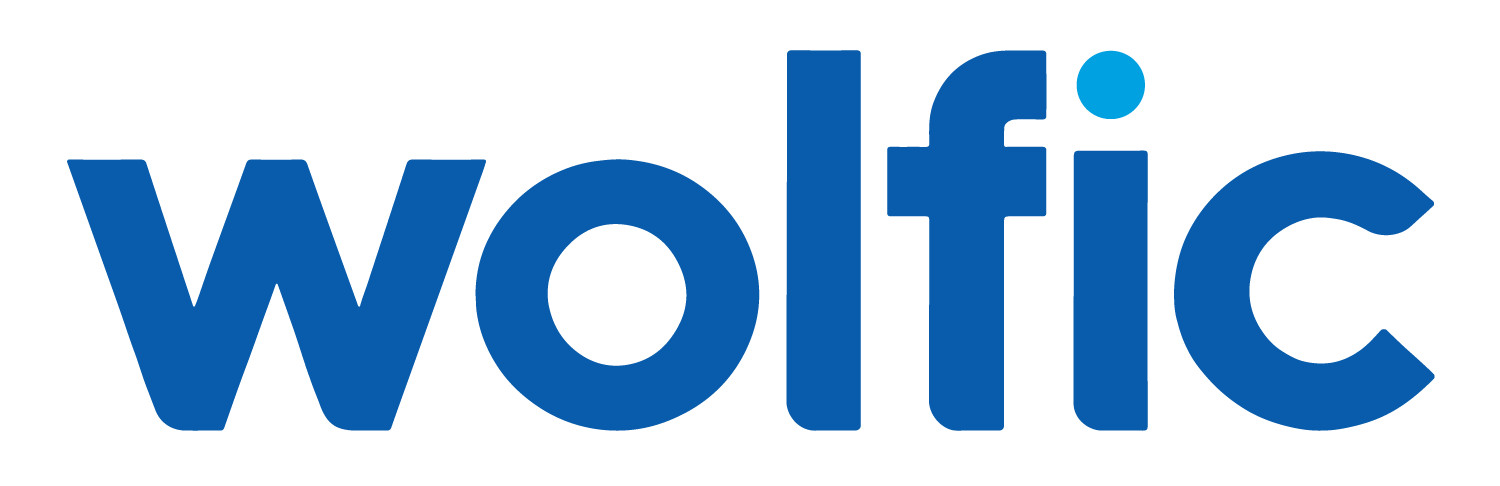Free Salesforce Lead Scoring Solution
This article gives you everything you need to know to make lead scoring a thing for your organization.
If you’re googling around for lead scoring advice, beware of outdated articles which have formula field code that is also outdated and will lead you down a syntax error rabbit hole.
Read on to learn why lead scoring matters, what inputs to consider, and how to actually implement it in Salesforce.
Why Use Lead Scoring?
Lead scoring provides a transparent, objective way to know which leads best fit your Buyer Persona.
Without a score that tells you how good of a fit a given lead is, you and your team risk mis-allocating precious time to leads that won’t lead to close deals while hot leads go cold.
Lead scoring can be built into your outreach process and utilized in list views, call lists, reports, and dashboards to provide valuable insights into your business development activities.
Combined with other solutions like Lightning Dialer, it’s like turbo charging your revenue engine. Lighting a light under your SaaS. You get the idea.
Whether you’re a revenue leader or system administrator, lead scoring is a good trick to have up your sleeve.
What Are Best Practices for Lead Score Inputs?
Here is a list of inputs that we have incorporated for past clients:
Job title
Employees
Location
Referral
Lead source
Current software
Has phone
Has email
Has address
Has website
Created date
Revenue leaders: this is where you can stop reading and forward the article link to your admin.
Admins: read on for the formula solutions.
How Do I Actually Build Lead Scoring Into Salesforce?
Below is a full implementation guide for a sample lead scoring build-out that is aligned with best practices.
In this scenario, the client has asked to consider 5 inputs and have a total possible score of 100.
Once all the inputs have been chosen and the fields are ready to go, there are two main steps to implementing lead scoring:
The first is to create the hidden input fields.
The second is to create a total score field which will be visible to the users.
In step 1, we need to create a formula field of the type “Number” for each input. We’ll want to do this on the Lead object.
The best practice here is to have a naming convention for score input fields. In this example, we used “Hidden Score Input - INPUT NAME.”
As the name suggests, we’ll want to hide the field from the page layout when we’re done. It’s a good idea to add it at first so we can test whether or not it’s working.
The formulas here can be repurposed to work with any field. They’re basically just a string of IF statements.
Input Fields, Score Logic, and Formulas:
Job Title
Score range:
0-30
Logic:
+30 if job title contains: Sales, Business Development, Revenue
+15 if job title contains: Director, President, Vice President, VP, Manager, Founder, CEO, Chairman, Chief, Owner, CMO, CRO
Formula:
IF(CONTAINS(Title,"Director"), 15,
IF(CONTAINS(Title,"President"), 15,
IF(CONTAINS(Title,"VP"), 15,
IF(CONTAINS(Title,"Manager"), 15,
IF(CONTAINS(Title,"Founder"), 15,
IF(CONTAINS(Title,"CEO"), 15,
IF(CONTAINS(Title,"Chairman"), 15,
IF(CONTAINS(Title,"Chief"), 15,
IF(CONTAINS(Title,"Owner"), 15,
IF(CONTAINS(Title,"CMO"), 15,
IF(CONTAINS(Title,"CRO"), 15,
IF(CONTAINS(Title,"Sales"), 30,
IF(CONTAINS(Title,"Business Development"), 30,
IF(CONTAINS(Title,"Revenue"), 30,
0))))))))))))))
Employees
Score range:
0-20
Logic:
+10 if Employees = 10-25
+15 if Employees = 26-100
+20 if Employees = 101-250
+15 if Employees = 250+
Formula:
IF((NumberOfEmployees <10), 0,
IF((NumberOfEmployees <25), 10,
IF((NumberOfEmployees <100), 15,
IF((NumberOfEmployees <250), 20,
IF((NumberOfEmployees >=250), 20,
0)))))
Location
Score range:
0-10
Logic:
+10 if State = Oregon, California, Washington, Idaho
Formula:
IF(CONTAINS( State ,"Oregon"), 10,
IF(CONTAINS( State ,"California"), 10,
IF(CONTAINS( State ,"Washington"), 10,
IF(CONTAINS( State ,"Oregon"), 10,
0))))
Industry
Score range:
0-25
Logic:
+25 if Industry = Software, Financial Services, Technology
+10 if Industry = Professional Services, Manufacturing
Formula:
IF(ISPICKVAL( Industry , "Software"), 25,
IF(ISPICKVAL( Industry , "Financial Services"), 25,
IF(ISPICKVAL( Industry , "Technology"), 25,
IF(ISPICKVAL( Industry , "Professional Services"), 10,
IF(ISPICKVAL( Industry , "Manufacturing"), 10,
0)))))
Has Phone
Score range:
0-15
Logic:
+15 if the Phone field is populated
Formula:
IF(NOT( ISBLANK( Phone ) ), 15,0)
Now we’re ready for step 2, creating our total score field.
We recommend just calling it “Score.” It’ll be another number formula field on the Lead object, but this time we’ll add it to the page layout.
Here’s the formula code:
Hidden_Score_Input_Industry__c +
Hidden_Score_Input_Location__c +
Hidden_Score_Input_No_of_Employees__c +
Hidden_Score_Input_Phone__c +
Hidden_Score_Input_Title__c
Here’s a template for the Help Text (which we always recommend adding):
“The lead score is auto-calculated based off of 5 hidden input fields which analyze objective lead quality metrics.”
Bonus: How to Flag Hot Leads
If you have a particular field that is indicative of a very hot lead, such as a ‘Referred By’ contact lookup field, it’s worth awarding big points when that field is populated.
You can think of the score of the initial lead quality as one that adds up to 100. However, if a field like Referred By is populated, that means a user actually filled it out.
This suggests the lead is being worked and deserves attention. Therefore we can bump our score above 100 if there is a Referral listed.
To do so, just add another hidden input and make sure to reference it in your total score field.
Here’s the formula to increase up the score by 50:
IF(NOT( ISBLANK( Referred_By__c ) ), 50,0).
How Do I Make My New Lead Score Reportable and Accessible?
For this part, you’re going to need list views, reports and analytics.
Configuring these goes beyond the scope of this article, but we’re happy to help if you need it.