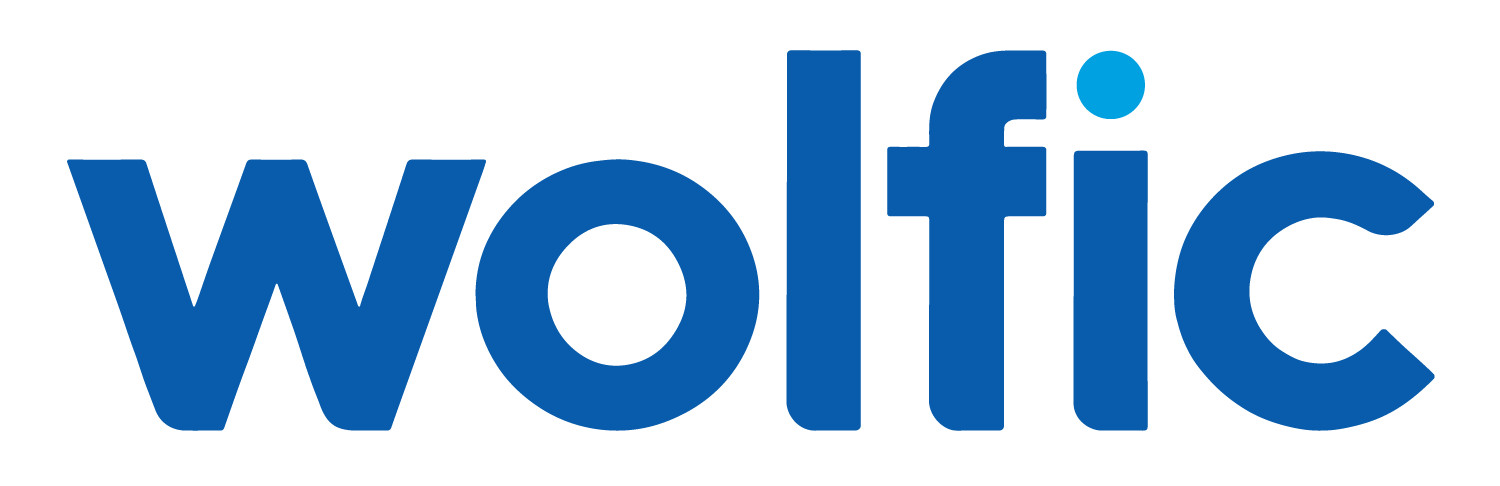The Secret to Reducing Salesforce Subscription Costs for Enterprise Edition
We don’t get paid based on your subscription costs, so we love exposing the fact that there’s an easy way to save over 80% on some of your Enterprise Edition licenses.
The secret is using Platform Licenses whenever possible instead of Standard Licenses. They start at just $25 per user per month, and that’s before discounts.
Platform Licenses are advertised as a way to “extend the power of Salesforce to your entire organization to increase business efficiency and drive growth” but they can also be leveraged for core existing users.
All you need to be eligible for the savings is a Salesforce org on Enterprise Edition or above with at least one Standard License.
Most Salesforce customers are paying thousands of extra dollars annually for no good reason. There’s a good chance your organization is too.
If so, you’ve got an exciting one-time opportunity to earn some serious brownie points. This article lays out exactly how to get it done.
Table of Contents:
Common Platform License Use Cases
The following teams and roles are good potential candidates for migration to Platform Licenses:
Operations & Back-Office Teams
HR & Recruiting: Managing employee records, onboarding workflows, and time-off requests via a custom HR app.
Finance & Accounting: Approving expenses, processing invoices, or tracking budgets in a custom finance app.
Legal & Compliance: Managing contracts, policies, or compliance tasks using a custom object-based app.
Project & Task Management Roles
Project Managers: Tracking deliverables, assigning tasks, and updating project statuses within a custom-built PM tool.
Consultants & Contractors: Logging hours, submitting reports, and accessing internal project documentation.
IT & Admin Teams
IT Help Desk Support: Managing internal IT service requests through a custom-built support app.
Facility Management: Tracking equipment, maintenance requests, and building access.
Partner & Vendor Management
Channel Partners & Distributors: Tracking orders, submitting requests, and managing inventory through a partner portal (without direct access to Opportunities or Cases).
Procurement Teams: Handling supplier relationships, contract approvals, and purchase orders.
Compliance & Training Roles
Quality Assurance Teams: Logging compliance checks and safety audits via a custom object.
Learning & Development Teams: Managing employee training, certifications, and progress tracking.
Key Limitations
Platform License users have less access to the many features of Salesforce than Standard License users. Most of that functionality has to do with Sales and Service work. Here’s the breakdown:
No access to the following Standard objects:
Leads, Opportunities, Campaigns, Contracts, Forecasts, Quotes, Products/Price Books, Solutions, and Orders
No access to Cases, unless you purchase the “Platform Service Cloud Case Add-On”
This add-on is typically used for internal IT help desks, HR service requests, or vendor support teams that need case management but don’t require a full Service Cloud license.
No access to Einstein Activity Capture.
This is the default way to sync emails and calendar events between Outlook/Gmail and Salesforce.
No access to standard Apps, meaning groupings of objects. Limited to 10 custom Apps.
Note that an App in this context is not the same as a custom object or a Managed Package. Apps are just groups of objects, which appear as sets of tabs. Each can have its own title and logo, so they’re commonly used to give different teams a custom space to work.
Most people can do their job within one or two Apps. You can usually create custom Apps so that not having access to the standard ones is a non-issue.
No access to Knowledge.
This is an add-on commonly used for internal case resolution documentation or an externally-facing FAQ.
No access to the Console views.
Console views are mainly for sales people and service agents who need to toggle quickly between multiple records.
Most people find simply using multiple tabs on their browser to be equally effective.
Greatly reduced system administration capabilities.
This “god-like” functionality is usually reserved for a handful of System Admins and Super Users anyway for security purposes.
Retained Functionality
With the key limitations out of the way, we can examine what Platform License users can still access. It’s basically everything else, which is a lot:
Standard Account and Contact objects
All custom objects (subject to the count limit of Starter vs. Plus detailed below)
Publicly available AppExchange products (which do not count towards the custom object limit)
Reports & Dashboards
Chatter
Activity Timeline & Task management
Apex/Development
Approval Processes
Automated Workflows & Flows
Integration data from external sources
Lightning user interface
The Salesforce mobile app
Sandboxes
Custom record types
Custom Profiles
Custom page layouts
Platform Starter vs. Platform Plus
There are two main types of Platform Licenses: Platform Starter and Platform Plus.
Platform Starter: Provides access to up to 10 custom objects. You get to select which ones.
Platform Plus: Provides access to an additional 100 custom objects.
Most folks who can use a Platform License will be able to get by with a Starter one. However if they’re working in a more complex orgs, they may require Plus which has a list price of $100 per user per month instead of $25.
For the full comparison of Starter vs. Plus, check out the official product page.
If you dig deep enough you’ll find mention of Platform Unlimited as a third type that gives access to up to 2,000 custom objects. However pricing is not advertised and it’s usually only a fit for huge Enterprise organizations.
Finding Your Custom Object Count
To quickly find out how many custom objects are in your org so you can get a sense for whether Starter or Plus licenses are a better fit, navigate to Settings > System Overview.
The first “your” number is more important. The second “total” number includes AppExchange objects, which don’t count towards the Platform License limit.
Implementation Steps
Switching from standard Salesforce licenses to Platform Licenses requires precise execution to ensure a smooth transition. We’ve seen people skip steps, only to have to roll back their changes amid stressful, urgent and costly business disruptions that they never saw coming.
Here’s how to make the switch like a pro while keeping everyone involved happy:
Audit Current Needs & Licenses
Start by finding out what current licenses are in play. Visit Setup > Company Information to see the total count of purchased and used licenses of each type.
Then visit Setup > Users to see which users have which license types. Identify users who have Standard Licenses but may actually only need Platform Licenses. Reference the common use cases above for inspiration.
If Needed: Purchase a Test Platform License
If you’ve identified one or more folks who may be able to switch a Platform License and you don’t already have one to test with, the next step is to purchase one.
There’s no other way to see what it would actually be like in your unique org.
You can usually do this quickly by clicking the Gear icon > Your Account > Browse and Buy button > selecting the Platform Starter license option.
If you don’t see it, you’ll need to contact your Account Executive.
Create/Choose a Test Platform User
If there is already a user with a Platform License, you can consider trying to do your testing from their user.
Whether this is feasible will depend mainly on what their role is and how active of a user they are.
To create a new test users, go to Setup > Users and click the New User button. Set the Profile to Standard Platform User, unless you want to create a custom Profile ahead of time. Use an email that you have access to.
Note that you can re-use emails for multiple Salesforce users, they just have to have unique usernames.
Use ‘Login-As-User’ for Initial Testing
To quickly toggle between your normal user and your test user, navigate to Setup > Users.
Then click the ‘Login’ link next to your test user’s name to log in as them and explore the system from their perspective.
Navigate to key views like an Account record or an important report.
Make note of things which are missing or broken like important fields and page layouts components.
When you’re done, click the link in the banner across to top of the page to return to your user. You shouldn’t need to log in again.
If you do, you can turn that off by deselecting “Force relogin after Login-As-User setting” from Setup > Session Settings.
Fix Critical Functionality
If you identified any MVP (Minimum Viable Product) changes which go beyond surface-level User Interface updates and involve actually modifying the architecture of your system, proceed with caution.
The best practice is to first make architecture changes in a Sandbox, not in your live Production environment. That way you can get your changes perfected and approved, then use a Change Set to push them to Production. This minimizes your risk of breaking any functionality. Salesforce is like a spider web, it’s challenging to pull on one thread without affecting another one in a way that you may not have foreseen.
To work in a Sandbox, navigate to Setup > Sandboxes and either create a Sandbox or refresh an existing one. You’ll want to use a Partial Sandbox if it’s available, since it will have some sample data in it instead of being totally empty.
To log in to your Sandbox, click the ‘Log In’ link next to it from Setup, or go to test.salesforce.com. You’ll need to append the name of the Sandbox to the username, and use the normal password. For example, if you call the Sandbox “UAT” (for User Acceptance Testing), the Sandbox username would be “name@company.com.UAT”
Perfection is not the goal here, but the better first impression you can make during the next step of testing live with Super Users, the higher your likelihood of success.
Trying to convince someone to accept a significant downgrade in their Salesforce user experience is a tough sell.
The lowest hanging fruit is creating a custom App (a grouping of objects) for your Platform License users to work in.
To do this, navigate to Setup > App Manager and create a new App. Only select tabs for it that the Platform users can access.
Bonus points for setting this Platform-specific App as the default for the Standard Platform User Profile. If you don’t do that, when the Platform user first logs in they may land in an App that they can’t use. The first thing they’ll have to do every time is switch Apps, which is annoying.
To update the default App, navigate to Setup > Profiles > Standard Platform user > Assigned Apps > Edit > click the default button next to your App > click Save.
Test Live with Super Users
Now that you’ve got a Platform License User set up and their user interface allows them to do their job, it’s time to validate that with real users.
The best practice is to tap a “Super User” from each main group of potential Platform License Users.
These are folks who have a track record of success working within Salesforce and ideally a positive attitude towards helping the organization optimize it.
Meet with the Super Users. Have them log in to the Test Platform User and stress test it by looking for issues.
Perform Final Fixes & Communicate Timelines
Based on your live testing results, fix anything that is mission critical.
Add the rest to your Success Roadmap.
Now you’re ready to share your planned license type migration timeline with the affected users.
We recommend making the swap early in the week and setting up “office hours” as well as a mandatory all-hands meeting afterwards to make sure that no objections and frustrations are left to fester.
You’ll want to make sure you have a clear channel for capturing new issues, and you’ve blocked out time to get them quickly resolved.
Go Live: Update the User Records
The actual process of changing a user’s License Type is simple.
Navigate to their user record and update the License Type and Profile picklists.
Then re-assign any Permission Sets that they had.
Perform Post Go-Live Testing
Just as you did for your test user, we recommend using the ‘Login-As-User’ feature to at least spot-check some of the new Platform License users for obvious issues.
Bonus points for organizing their App Launcher for them while you’re at it. This makes it so that their main App is the first one listed.
To do so, click the 9-dot “waffle” icon in the top left > View All at the bottom > then drag and drop the Apps to rearrange them.
Support & Iterate
Congratulations, you’ve officially begun leveraging Platform Licenses!
Try to resolve any related issues that come up as soon as possible so that nobody starts advocating to undo this progress.
Watch Out for Common Pitfalls
While Platform Licenses offer compelling benefits, 2 key considerations should guide your process to ensure compliance and efficiency:
Standard Object Duplication
Salesforce is very clear that recreating standard objects like Opportunities as custom objects just so that your Platform users can access them is a violation of their Terms of Service.
This could have serious long-term consequences for your organization.
There is some grey area here for creative workarounds.
For example you could roll up and summarize Opportunity information to the parent Account, then it would be visible to Platform users.
Profile-Based Problems
When you change a user to a Platform License, they no longer have access to the Profile they had before.
They’ll have to switch to the Standard Platform License Profile, or a custom Platform License Profile that you create. Switching Profiles can is a common source of unforeseen issues.
The good news is that they’ll still have access to the same Permission Sets, which are basically sets of permissions that would otherwise all be lumped into one big Profile.
In an optimized org, you just select a different Profile and then add back the Permission Sets and you’re done.
In most orgs, by changing the Profile, you end up breaking a lot of things like page layouts and automations, because they’ve been built based on Profiles instead of Permission Sets.
To avoid this chaos in your org, we recommend using streamlined, “bare-bones” Profiles and then adding permissions and customizations using Permission Sets.
This simplifies compatibility between users with different license types, making future updates easier.
2 Insider Tips for Additional Savings
If you’re planning ahead, make your license purchases (or any contract changes) in January.
That’s the end of the Salesforce fiscal year, so Account Executives have the biggest discount offers available to them.
The same goes at the end of each quarter, but none is as important for them as the end of their Q4.
If you’re purchasing more than 5 licenses of any type, do it through your Account Executive to get a discount.
It may be tempting to use the Your Account portal to purchase your new licenses without having to go through your Account Executive. However that tool does not have bulk discounting functionality.
If you’re not sure who your Account Executive currently is (they usually get rotated every year or two), click the Gear icon and navigate to Your Account, then look for their information at the bottom in the section titled “Questions? We're here for you.”
Maximize Your Salesforce ROI
Leveraging Platform Licenses is a no brainer for organizations where it would save money without eliminating necessary functionality.
If you happen to find yourself in a Salesforce org where this fruit is hanging low and hasn’t been picked yet, this is an exciting opportunity for you personally to earn some serious brownie points and a success story you can take with you wherever you go.
As always, we’ve done our best here to provide you with the key information you need without overwhelming you with nerdy details. Be aware that every Salesforce org is unique, and yours may have hidden gotchas that make the process risky to attempt alone.
Our Wolfpack has done this many times before and is standing by to help if you need it.